El escritorio de la computadora es una representación gráfica del área de trabajo, conocida comúnmente como interfaz gráfica de usuario, o GUI. El escritorio contiene iconos, barras de herramientas y menús para manipular archivos. Puede agregar o cambiar imágenes, sonidos y colores para darle un aspecto más personal.
Windows 8 presentó un nuevo escritorio que utiliza mosaicos en la pantalla inicio.Este entorno se utiliza en equipos de escritorio y computadoras portátiles y se optimiza para dispositivos móviles. La pantalla inicio muestra un conjunto personalizable de mosaicos diseñado para acceder a las aplicaciones y a otra información
7 y Windows Vista tienen un tema predeterminado que se denomina Aero. Aero tiene bordes de ventana translúcidos, numerosas animaciones e iconos que son imágenes en miniatura del contenido de un archivo. Debido a los gráficos avanzados que se requieren para admitir el tema
Windows 8.1, 8.0 y 7 incluyen las siguientes funciones de escritorio:
- Shake: Minimiza todas las ventanas que no se utilizan al hacer clic y mantener presionada la barra de título de una de las ventanas y mover el mouse. Repita la acción para maximizar todas las ventanas.
- Ojear: Permite ver los iconos de escritorio que están detrás de las ventanas abiertas posicionando el cursor por sobre el botón Mostrar escritorio que se encuentra en el extremo derecho de la barra de tareas. Esto hace que las ventanas abiertas sean transparentes. Haga clic en el botón para minimizar todas las ventanas.
- Ajustar: Modifique el tamaño de una ventana arrastrándola hacia uno de los extremos de la pantalla. Si arrastra la ventana hacia el extremo izquierdo del escritorio, esta ocupará la mitad izquierda de la pantalla. Si arrastra la ventana hacia el extremo derecho del escritorio, esta ocupará la mitad derecha de la pantalla. Al arrastrar la ventana hacia la parte superior de la pantalla, la ventana se maximizará.
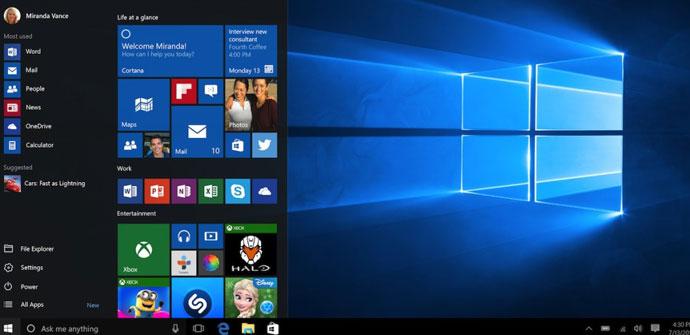
6.1.1.2 Propiedades del escritorio
El entorno de aplicaciones de Windows 8 es altamente personalizable:
- Para cambiar los mosaicos, haga clic en los mosaicos y arrástrelos.
- Para cambiar el nombre a un grupo de mosaicos, haga clic con el botón secundario en cualquier espacio vacío de la pantalla y seleccione Nombrar grupos.
- Para agregar los mosaicos a la pantalla principal, haga clic con el botón secundario en la aplicación deseada de Windows después de buscarla y seleccione Anclar a Inicio.
- Para buscar una aplicación, haga clic en Buscar en la barra Accesos. Como alternativa, puede comenzar a escribir el nombre de la aplicación del entorno de aplicaciones de Windows. La búsqueda comenzará automáticamente.
Para personalizar el escritorio, haga clic con el botón secundario en cualquier parte del escritorio y seleccione Personalizar.
6.1.1.3 Menú de Inicio
Menú Inicio en Windows 8.1 y 8.0
En Windows 8.0, con la introducción del entorno de aplicaciones de Windows, Microsoft eligió eliminar el botón Inicio y el menú Inicio.
El menú Inicio fue reemplazado por la pantalla Inicio, la pantalla principal donde se ubican los mosaicos. Microsoft incorporó nuevamente el botón Inicio en Windows 8.1, como se muestra en la Figura 2. La pantalla Inicio todavía desempeña la función del menú Inicio, pero los usuarios de Windows 8.1 ahora tienen un botón para acceder a la pantalla Inicio.
Menú Inicio en Windows 7 y Vista
Se accede al menú Inicio haciendo clic en el icono de Windows, en la parte inferior izquierda del escritorio.
. Para personalizar las opciones de configuración del menú Inicio en Windows 7 o Windows Vista, utilice la siguiente ruta:
Haga clic con el botón secundario en una sección vacía de la barra de tareas y seleccione Propiedades > Menú Inicio > Personalizar.
Barra de tareas
En Windows 8 y 7, se agregaron las siguientes características nuevas a la barra de tareas para facilitar la navegación, la organización y el acceso a ventanas y notificaciones:
- Lista de accesos directos: Para mostrar una lista de tareas que son específicas de la aplicación, haga clic con el botón secundario en el icono de la aplicación en la barra de tareas.
- Aplicaciones ancladas: Para agregar una aplicación de fácil acceso a la barra de tareas, haga clic con el botón secundario en el icono de una aplicación y seleccione Anclar a la barra de tareas.
- Vistas previas de miniaturas: Para ver una imagen en miniatura de un programa en ejecución, mantenga el mouse sobre el icono del programa en la barra de tareas.
6.1.1.4 Administrador de Tareas
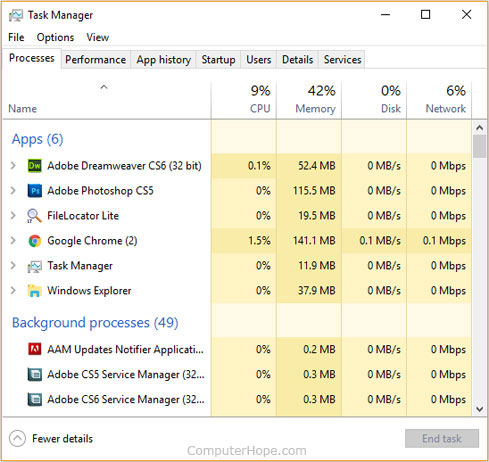
Después de hacer clic en Más detalles, el Administrador de tareas de Windows 8, que se muestra en la en la siguiente imagen, tiene las siguientes fichas:
- Procesos: Esta ficha muestra una lista de los procesos que se ejecutan actualmente en la computadora. Un proceso es un conjunto de instrucciones que inicia el usuario, un programa o el sistema operativo. Los procesos en ejecución se categorizan como las aplicaciones, los procesos de origen o los procesos de sistema de Windows.
- Rendimiento: Esta ficha contiene los gráficos de rendimiento del sistema, como se muestra en la Figura 2. Puede seleccionar cualquiera de las opciones, CPU, memoria, disco o Ethernet, para ver un gráfico de rendimiento en la columna derecha.
- Historial de aplicaciones: Mientras la ficha de los procesos muestra la información del proceso en vivo, esta ficha contiene información histórica, como tiempo de CPU y ancho de banda de la red. Es muy útil para analizar qué aplicaciones utilizan la mayoría de los recursos.
- Inicio: Esta ficha muestra qué procesos se iniciarán automáticamente durante el inicio de Windows 8. Windows 8 también mide el impacto que cada proceso tiene en el tiempo de inicio total del sistema. Para impedir que un proceso comience automáticamente, haga clic con el botón secundario en el proceso y deshabilite el inicio automático.
- Usuarios: Esta ficha muestra qué porcentaje de los recursos del sistema consume cada usuario. Expanda un usuario para mostrar todos los procesos que pertenecen a ese usuario.
- Detalles: Esta ficha le permite modificar el nivel de prioridad de la CPU para un proceso determinado. También se puede especificar qué CPU utiliza un proceso para ejecutar (afinidad de CPU).
- Servicios: Esta ficha muestra todos los servicios que están en ejecución actualmente en el sistema y permite detenerlos, iniciarlos y reiniciarlos.
El Administrador de tareas de Windows 7 y Windows Vista, tiene las siguientes fichas:
- Aplicaciones: Esta ficha muestra todas las aplicaciones en ejecución. Desde esta ficha puede crear una aplicación, cambiar a una aplicación o cerrar una aplicación que dejo de responder.
- Procesos: Esta ficha muestra todos los procesos que están en ejecución. En esta ficha, se pueden finalizar procesos o establecer prioridades de procesos.
- Servicios: Esta ficha muestra los servicios disponibles, incluido el estado operativo de estos.
- Rendimiento: Esta ficha muestra el uso de la CPU y del archivo de paginación.
- Funciones de red: Esta ficha muestra el uso de todos los adaptadores de red.
- Usuarios: Esta ficha muestra todos los usuarios que iniciaron sesión en la computadora. En esta ficha, se puede desconectar usuarios remotos o cerrar la sesión de usuarios locales.
Para abrir el Administrador de tareas, presione CTRL-ALT-SUPR y seleccione Iniciar el Administrador de tareas.
Como alternativa, puede abrir el administrador haciendo clic con el botón secundario en la barra de tareas y seleccionando Administrador de tareas en Windows 8 e Iniciar el Administrador de tareas en Windows 7 y Vista.
6.1.1.5 Equipo y Explorador de Inicio
Explorador de archivos y Explorador de Windows
El Explorador de archivos es una aplicación de administración de archivos en Windows 8. Permite desplazarse en el sistema de archivos y administrar carpetas, subcarpetas y aplicaciones en los medios de almacenamiento. El Explorador de archivos se inicia automáticamente cuando se abre una carpeta o una unidad. En el Explorador de archivos, las tareas comunes, como copiar y mover archivos, y crear nuevas carpetas, se pueden realizar con la cinta. Las fichas en la parte superior de la ventana cambian a medida que se seleccionan diferentes tipos de elementos en el Explorador de archivos.
Este equipo y Equipo
En Windows 8.1, la característica Este equipo permite acceder a las distintas unidades instaladas en la computadora. En Windows 7 y Vista, esta misma función se denomina Equipo.
En Windows 8.1, se puede acceder a la función Este equipo a través del Explorador de archivos o desde la pantalla Inicio. Para abrir Este equipo a través del Explorador de archivos, simplemente abra el Explorador de archivos; debe aparecer la opción Este equipo de manera predeterminada. Para acceder a la opción Este equipo desde la pantalla Inicio, comience a escribir Este equipo. Haga clic en Este equipo cuando aparezca entre los resultados de la búsqueda en el lado derecho de la pantalla.
Abrir archivos
Puede abrir archivos de la misma manera que inicia las aplicaciones. Al abrir un archivo, Windows determina qué aplicación está asociada al tipo de archivo.
Ejecutar como administrador
Los sistemas operativos modernos utilizan varios métodos para mejorar la seguridad. Uno de estos métodos es el uso de permisos de archivos. Según los permisos de archivos, solo los usuarios con permisos suficientes pueden acceder al archivo.
Para abrir o ejecutar un archivo con el permiso elevado, haga clic con el botón secundario en el archivo y seleccione Ejecutar como administrador. Proporcione la contraseña para la cuenta de administrador.
Cuando Windows está instalado, cada usuario tiene cuatro bibliotecas predeterminadas: Documentos, Música, Imágenes y Videos. Para acceder a una biblioteca, abra el Explorador de Windows y haga clic en Bibliotecas en la columna izquierda. Para agregar un archivo o una carpeta a una biblioteca, haga clic con el botón secundario en el elemento, seleccione Incluir en biblioteca y, a continuación, seleccione en qué biblioteca desea agregar el elemento.
6.1.1.7 Bibliotecas de Windows
Las bibliotecas de Windows permiten organizar fácilmente el contenido de varios dispositivos de almacenamiento en su computadora y en las ubicaciones de red, incluidos los medios extraíbles, sin necesidad de transferir los archivos. Una biblioteca presenta el contenido de diferentes ubicaciones en la misma carpeta. Puede realizar búsquedas en una biblioteca y puede filtrar el contenido utilizando distintos criterios, como nombre de archivo, tipo de archivo o fecha de modificación.
Cuando Windows está instalado, cada usuario tiene cuatro bibliotecas predeterminadas: Documentos, Música, Imágenes y Videos. Para acceder a una biblioteca, abra el Explorador de Windows y haga clic en Bibliotecas en la columna izquierda. Para agregar un archivo o una carpeta a una biblioteca, haga clic con el botón secundario en el elemento, seleccione Incluir en biblioteca y, a continuación, seleccione en qué biblioteca desea agregar el elemento.
Para crear una biblioteca nueva, abra una carpeta y seleccione Bibliotecas> Nueva biblioteca.
Para personalizar una biblioteca, haga clic con el botón secundario en la biblioteca y, a continuación, en Propiedades. La ventana Propiedades le permite agregar carpetas a la biblioteca haciendo clic en Incluir una carpeta.
6.1.1.8 Instalacion y Desintalacion de Apliacaciones
Como técnico, será quien se encargue de agregar y eliminar software de las computadoras de los clientes. La mayoría de las aplicaciones utiliza un proceso de instalación automático cuando se inserta el disco de la aplicación en la unidad óptica. El usuario debe hacer clic en el Asistente para instalación y proporcionar información cuando se le solicite.
Instalación de una aplicación
Inserte el CD o DVD en la unidad óptica, o abra el archivo de programa descargado. Debe iniciarse el instalador del programa. Si no se inicia, ejecute el archivo de instalación en el disco para iniciar la instalación, o descargue el programa nuevamente.
Una vez que se instaló la aplicación, puede ejecutarla en el menú Inicio o con el icono de acceso directo que la aplicación instala en el escritorio. Verifique la aplicación para asegurarse de que funciona correctamente. Si hay problemas, repare o desinstale la aplicación.
Desinstalación o modificación de un programa
Si una aplicación no se desinstala correctamente, es posible que queden archivos en el disco duro y una configuración innecesaria en el Registro, lo que agota el espacio del disco duro y los recursos del sistema. Los archivos innecesarios también pueden disminuir la velocidad a la que se lee el registro.
Para abrir la utilidad Programas y características, utilice la siguiente ruta:
Panel de control > Programas y características
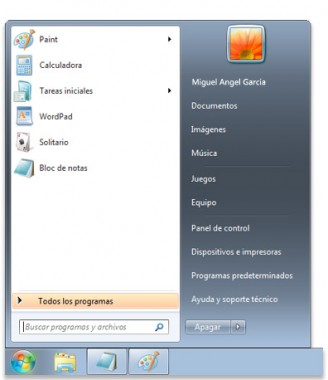
Comentarios
Publicar un comentario